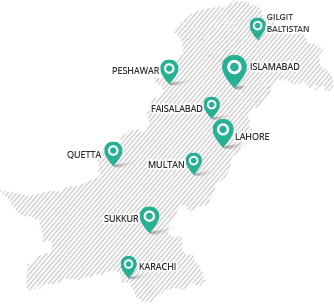eSERVICES
eServices is a web application which allow its users to connect to it through the internet. After getting connected to the internet, the user will enter https://eservices.secp.gov.pk in the address bar of any internet explorer to access eServices.
SYSTEM REQUIREMENTS
A personal computer equipped with a web browser and internet access, preferably broadband connection.
USER REGISTRATION
For eServices interaction, the user shall obtain online registration for which only Rs. 100/- will be charged subsequently at the time of submission of documents. There are two types of users registered by eServices:
- PRIMARY USER
It includes a director / chief executive/ company secretary of a company who is authorised to sign documents electronically on behalf of the company.
The primary user after a successful signup of his/her own account will have the authority to add/delete secondary users.
- SECONDARY/INTERMEDIARY USER
It includes the authorized representative / manager / authorized person/consultants/intermediaries who is a natural person and is authorised to sign documents electronically on behalf of the company.
PROCEDURE TO CREATE ACCOUNT
Both the primary and secondary users will have to Sign Up for an account in eServices by providing following information. However, some additional information shall be required in case of secondary user:
- For Pakistani National: CNIC/NICOP/POC, mobile number, email address, etc
- For Foreign National: Attested copy of valid passport, attested photograph, mobile number, email address etc.
The system will verify the mobile number and National identification number. After verification, the system will send security code to User on his/her provided Mobile Number and also on his/her email address which shall be entered by the user.
Upon submission, the system will send PIN to User on the provided Mobile No. through SMS and also on the provided Email Address. This system generated PIN will be required for authenticating electronically submitted documents. The safety of the PIN is the responsibility of user and must be ensured.
After obtaining Login ID, Password and PIN, the user can use eServices. The user will access eServices page through SECP’s website.
CREATE SECONDARY/INTERMEDIARY USER
The “Manage Company Users” button on the top right side of Process listing page is used for creating Secondary Account(s).
For adding the secondary/intermediary user, the primary user will login the eServices through CNIC/NICOP/POC/Passport No. and Password and click “Manage Company User” button. The primary user will then enter the CNIC/NICOP/POC/ Passport No. of intermediary or Secondary User, attaches the Board Resolution (PDF format), enter “User Type, Effective date, Board resolution date and then click the button “Add”. The message will appear “User has been successfully added in the company with the user type provided”.
DELETE SECONDARY/INTERMEDIARY USER
All Secondary accounts are listed in “Manage Company Users” page. A Secondary Account can be deleted by clicking the “Check Box” corresponding to the User ID to be removed. After the selection has been made, the “delete” button is clicked in order to delete a Secondary user account.
ACTION BUTTONS/ICONS IN ESERVICES
Action Buttons and Icons are used to command/interact with a software/web application. Buttons/ Icons used at eServices are described below:
· SIGN UP
The Sign Up button is used to submit the user information for the creation of a user account.
· RESET
Information entered in the input fields can be removed/ refreshed altogether by clicking the Reset button.
· CONTINUE
The continue button is used to submit the provided data or proceed to the next step.
· CANCEL
The Cancel button can be used to cancel a running activity.
· ATTACH
Files are attached to application screens with the help of the “Attach” button.
- BROWSE
Files to be attached are browsed from the client system with the help of the “Browse” button.
· DELETE
An attachment or a Secondary/Intermediary user can be deleted by using the “Delete” button.
· VIEW
Attached form/document can be viewed with the help of the “View” button.
· FORMS
The “Forms” button is used if a client wishes to go through his previously attached forms/documents.
· PROCESSES LIST
The “Processes List” button is used to access eServices home page on which all available processes are listed down to choose from.
· UPDATE PROFILE
The eServices user account can be managed with the help of the “Update profile” button.
· SUBMITTED PROCESSES
A list of submitted or under action processes can be made available with the help of “Submitted Processes” button.
· LOGOUT
The Client can exit from a running activity, securely, by using the “Logout” button.